[어드민 사용 가이드] 채팅 관리자 설정
라이브 중 실시간 채팅 기능을 활용할 수 있는
카카오쇼핑라이브 채팅 관리자 설정 방법을 안내드립니다.
[목차]
※ 스토어 비즈니스 계정에 초대된 멤버 중 채팅 관리자로 등록된 계정만 라이브 페이지 또는 대시보드에서 ‘관리자 모드’ 로 채팅 응대가 가능합니다.
※ 채팅 응대가 필요한 담당자는 해당 가이드를 따라 사전에 스토어 비즈니스 계정에 멤버로 추가하여 채팅 관리자로 추가하여 주시기 바랍니다.
1. 스토어 비즈니스 계정 추가
1) 카카오쇼핑 판매자센터 접속
- 카카오쇼핑 판매자센터에 접속하여 중앙에 위치한 '관리자 관리' 메뉴를 클릭해주세요.
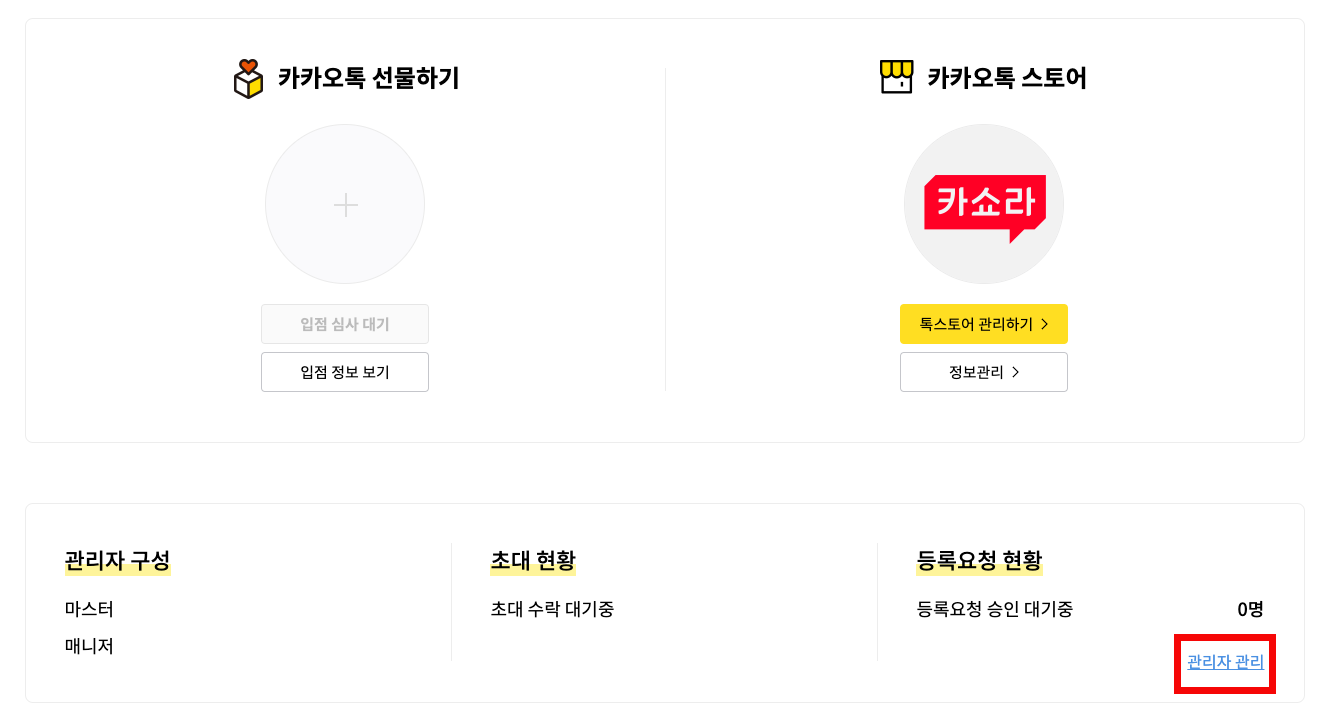
2) 관리자 관리
- ❶ 라이브를 진행할 스토어명을 선택해주세요.
- ❷ '관리자 초대'버튼을 클릭해주세요.
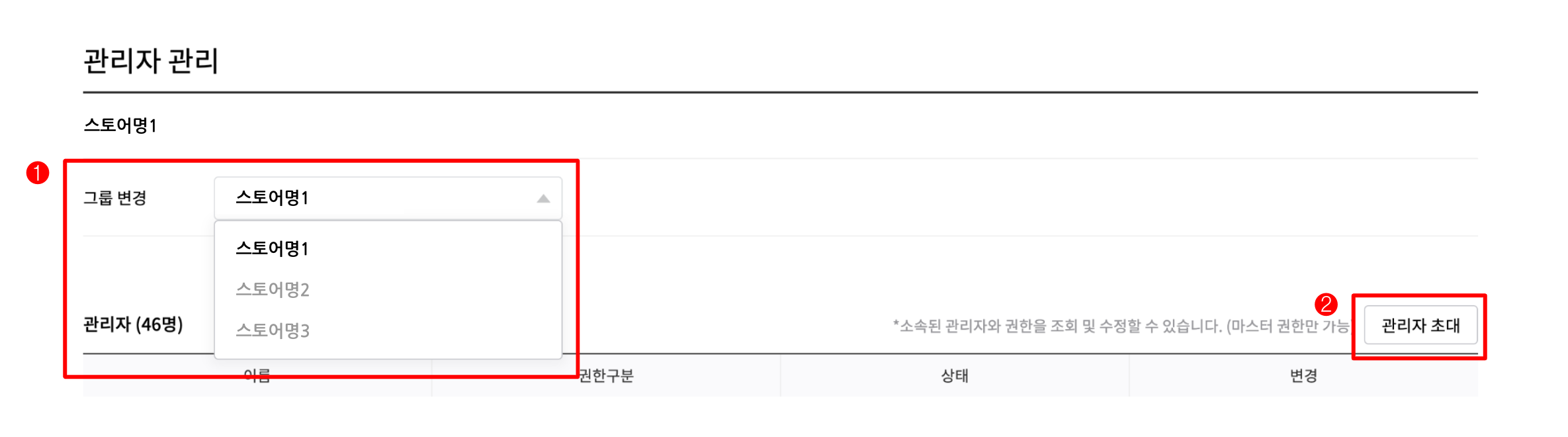
3) 관리자 권한 초대
- ❶ 추가할 관리자의 이메일주소(카카오 비즈니스 계정)를 입력해주세요.
- ❷ 추가할 관리자의 권한을 선택해주세요(*매니저의 경우 톡스토어 관리자 권한 초대 및 수정이 불가하나, 카카오쇼핑라이브 채팅 관리자 기능은 동일하게 사용할 수 있습니다)
- ❸ 확인 버튼을 클릭하시면 추가한 이메일주소로 초대 이메일이 발송됩니다.
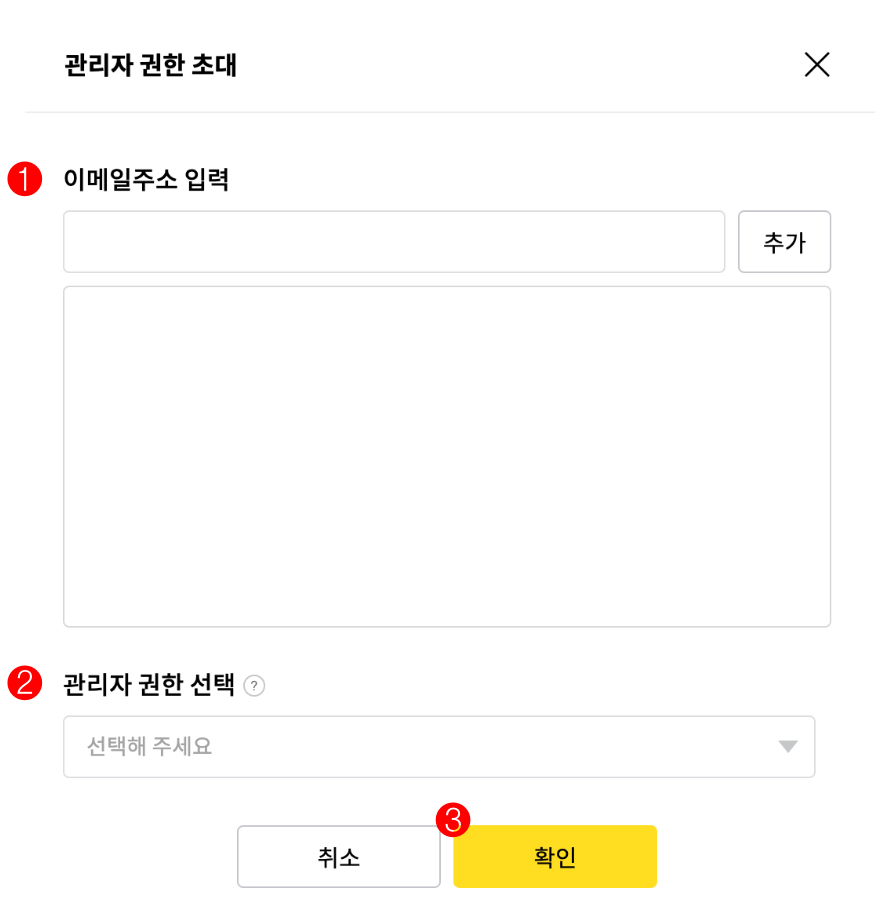
4) 관리자 초대 수락
- ❶ 수신한 초대 이메일에서 '수락하러 가기' 버튼을 클릭해주세요.
- ❷ 연결된 페이지에서 초대를 수락하시면 관리자 추가가 완료됩니다.
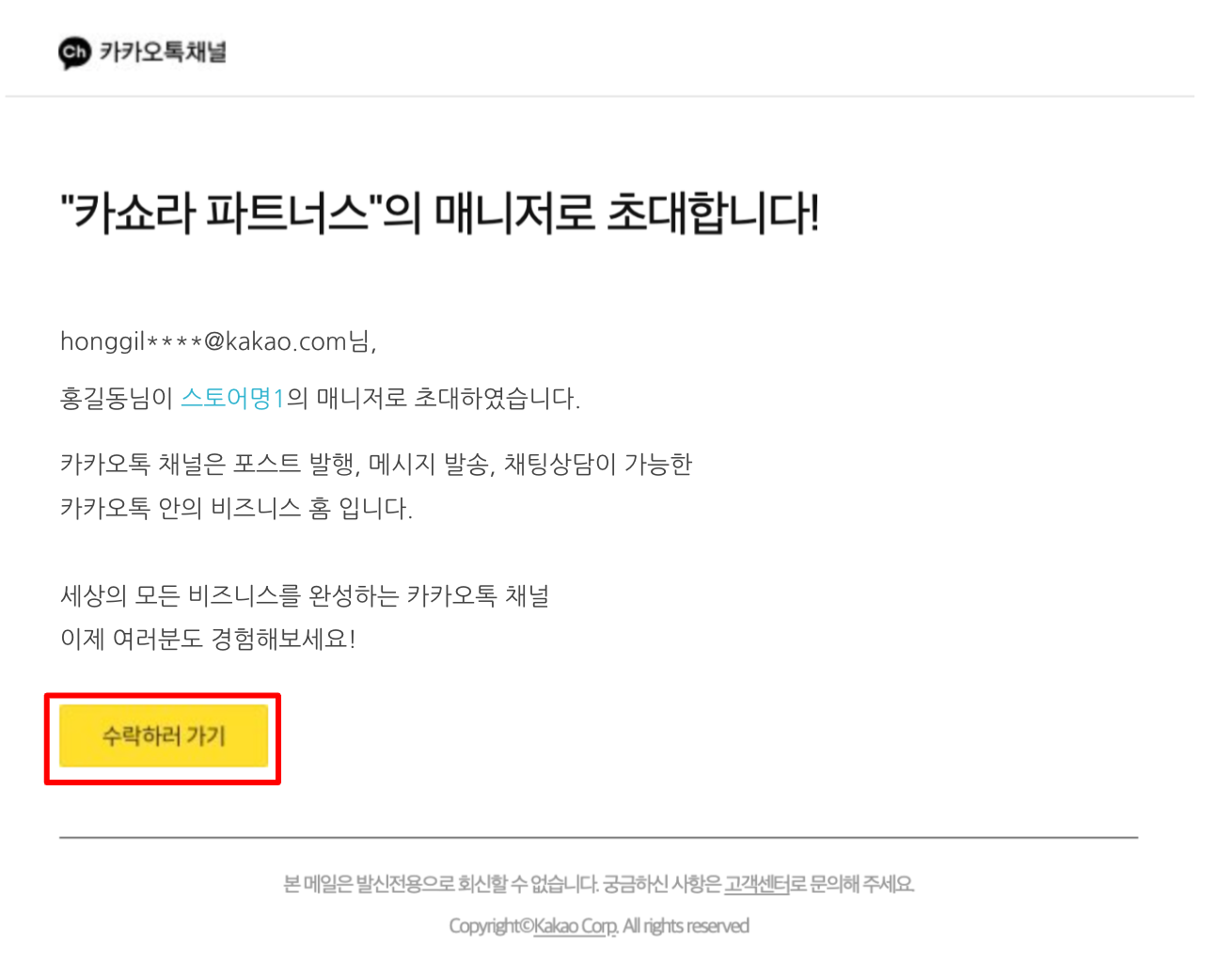
2. 채팅 관리자 등록
1) 스토어 비즈니스 계정 조회 및 등록
- ❶ 다시 톡스토어 판매자센터 > 상품 관리 > 라이브 관리 > 라이브 채팅 설정 영역으로 돌아와 ‘스토어 비즈니스 계정 조회' 버튼을 클릭해주세요.
- ❷ 팝업창에서 신규 추가된 관리자를 체크하고, 확인 버튼을 클릭해주세요.(*관리자의 숫자는 제한이 없습니다)
- ❸ 채팅 관리자의 닉네임을 입력해주세요. 해당 닉네임은 라이브 시 화면에서 노출됩니다.(*닉네임의 형식은 ‘브랜드명 MD’로 작성해주세요(ex.카카오 MD))
- ❹ '등록하기' 버튼을 클릭하면 설정이 완료됩니다.
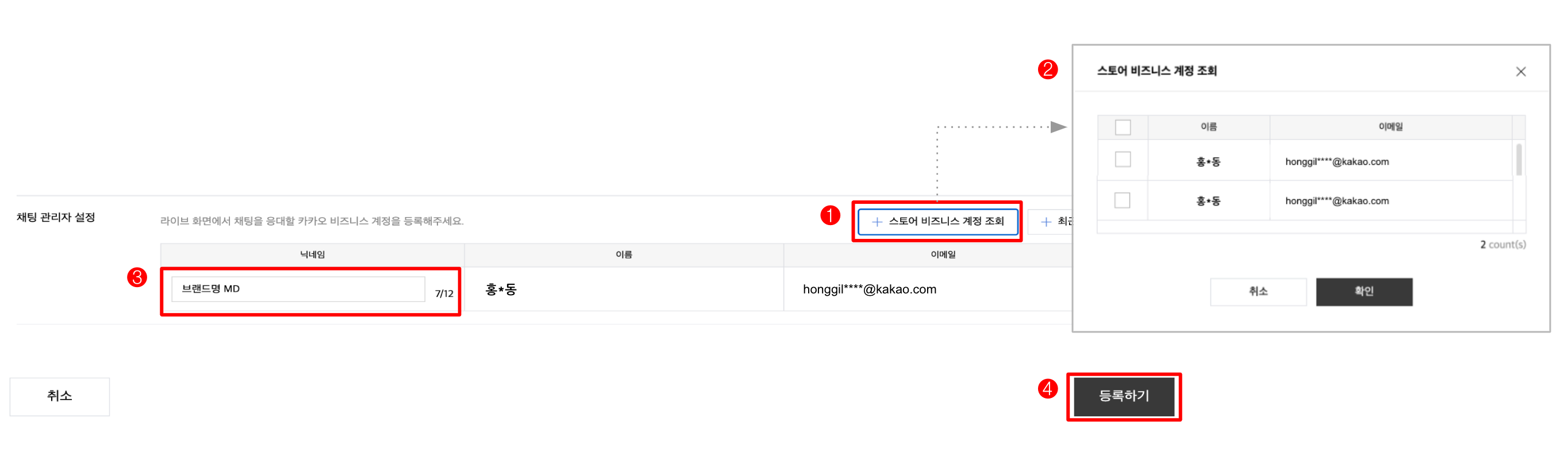
2) 등록 여부 확인
- 채팅 관리자 등록이 완료되면 비즈니스 계정으로 대시보드 접근 시 ❶과 같이 채팅 입력이 가능하며, 채팅 입력 시 판매자센터에서 지정한 닉네임으로 노출됩니다.
- 채팅 관리자로 등록되지 않은 비즈니스 계정의 경우 ❷와 같이 채팅 입력이 불가합니다.
- ❷와 같이 채팅 입력이 불가한 경우 1.스토어 비즈니스 계정 추가 단계로 돌아가 관리자 초대 여부를 확인하시거나, 초대 이메일 수락 여부를 확인하시기 바랍니다.
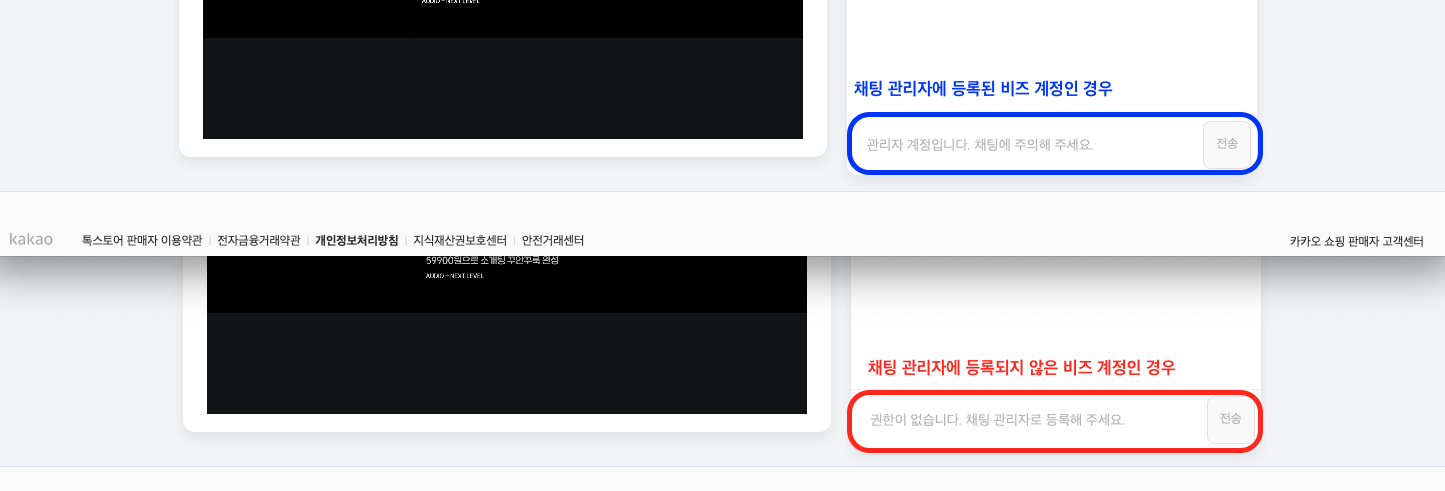
'📖 매뉴얼 > 라이브 운영 관리' 카테고리의 다른 글
| [어드민 사용 가이드] 쿠폰 발행 (0) | 2023.08.01 |
|---|---|
| [어드민 사용 가이드] 주문 인증 이벤트 등록 및 진행 (0) | 2023.07.25 |
| [어드민 사용 가이드] 판매자센터 카카오톡 긴급 알림 수신 방법 (0) | 2023.07.24 |
| [어드민 사용 가이드] 대표/커버 이미지 제작 (0) | 2023.04.24 |
| [어드민 사용 가이드] 라이브 혜택가/혜택률 표시 방법 (0) | 2023.04.11 |



